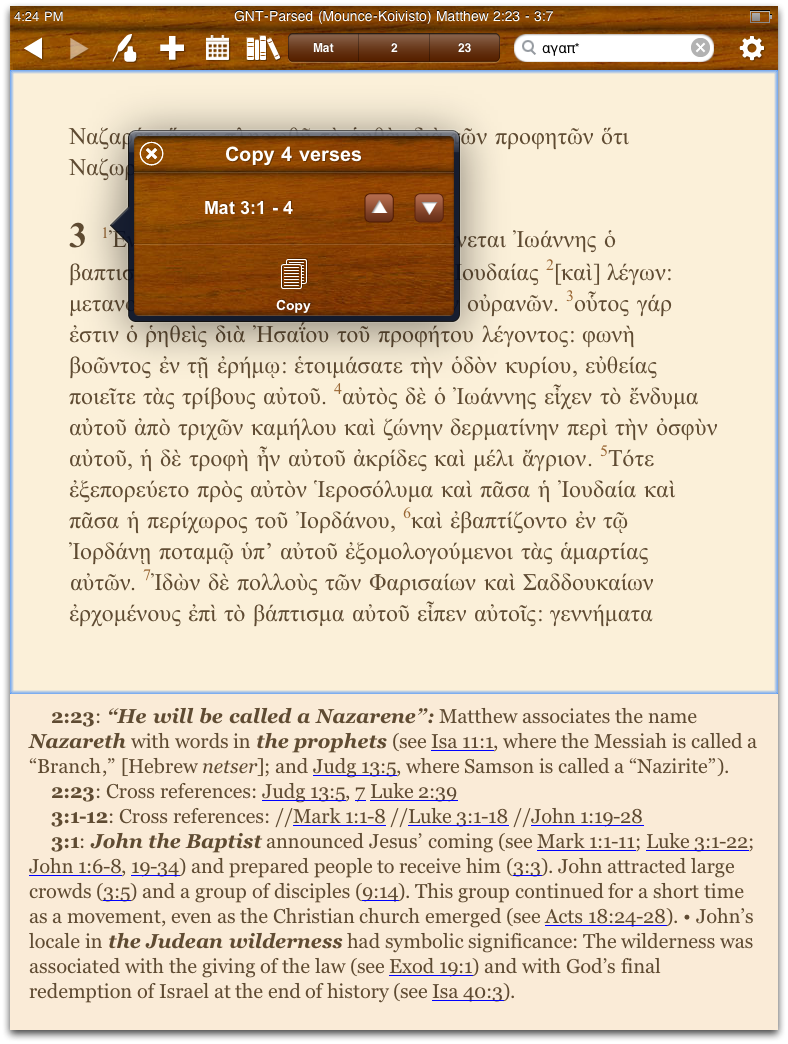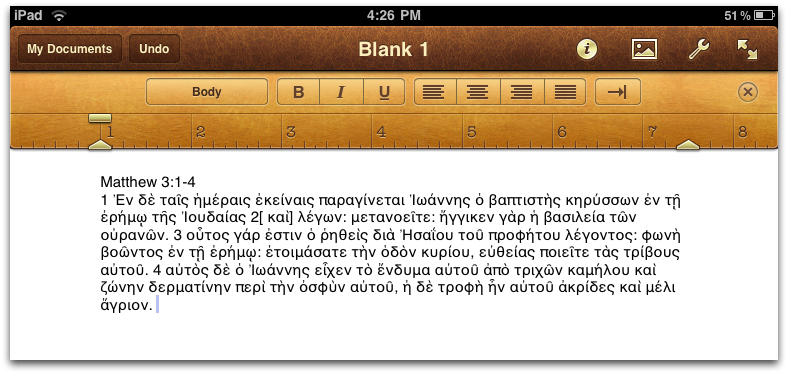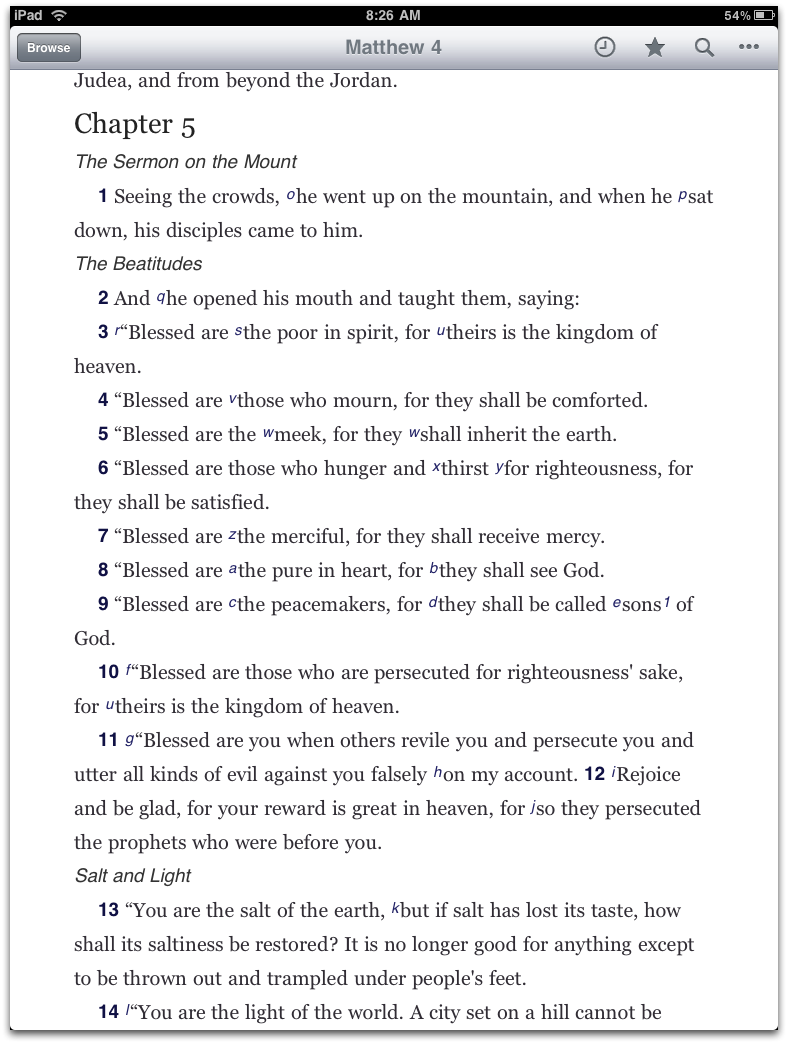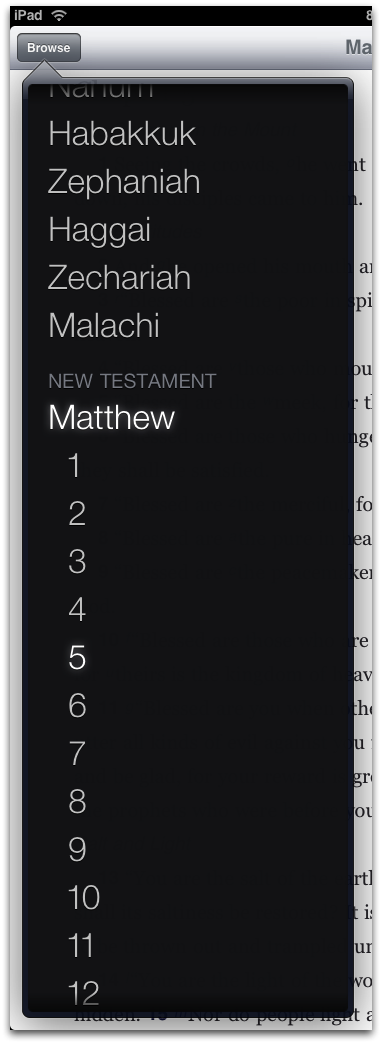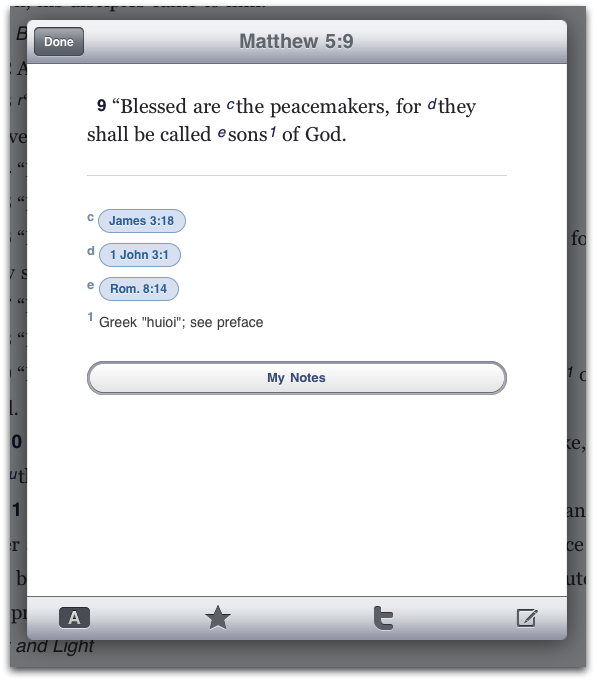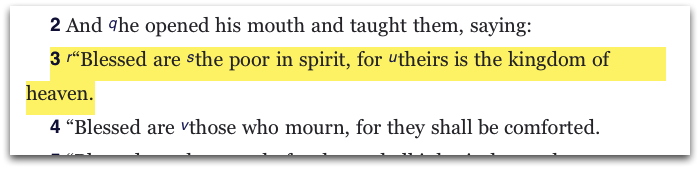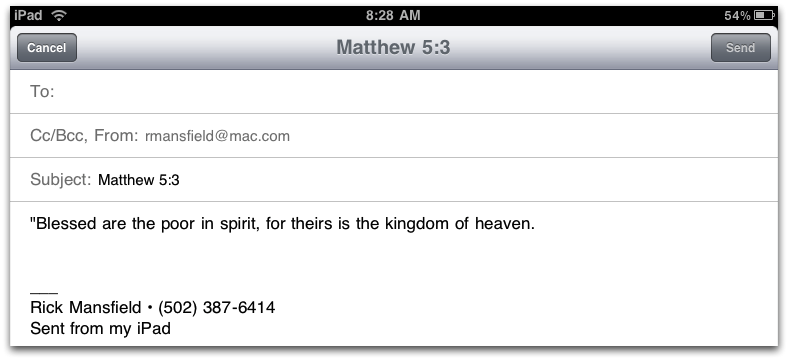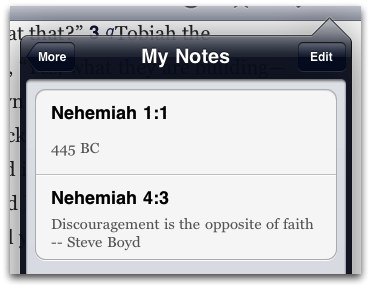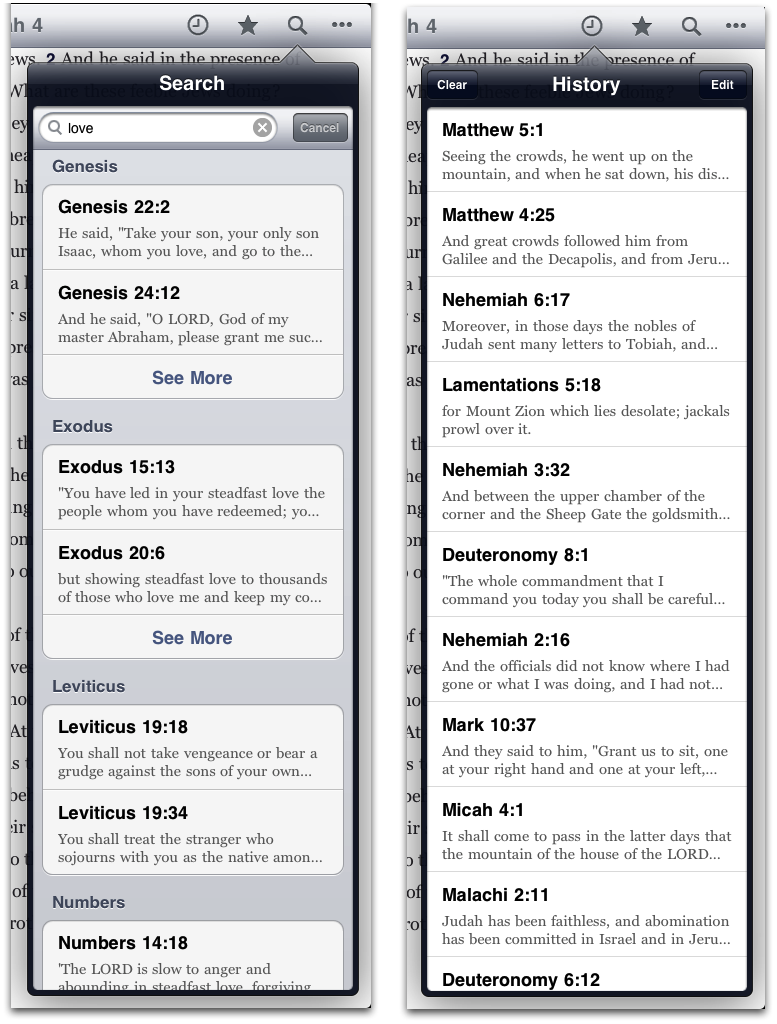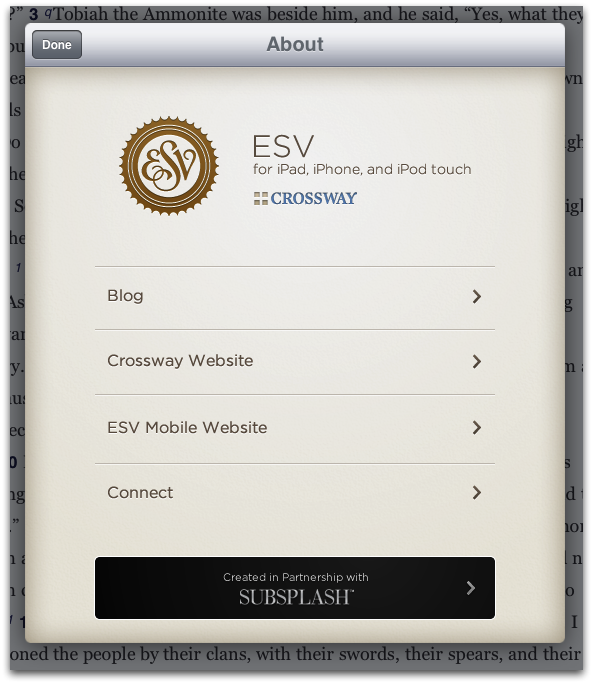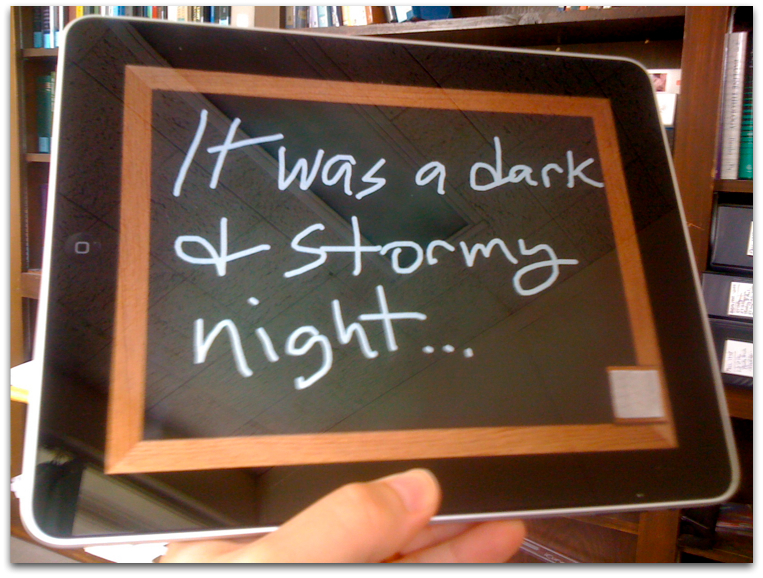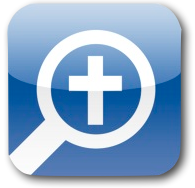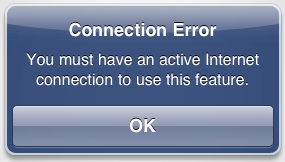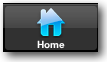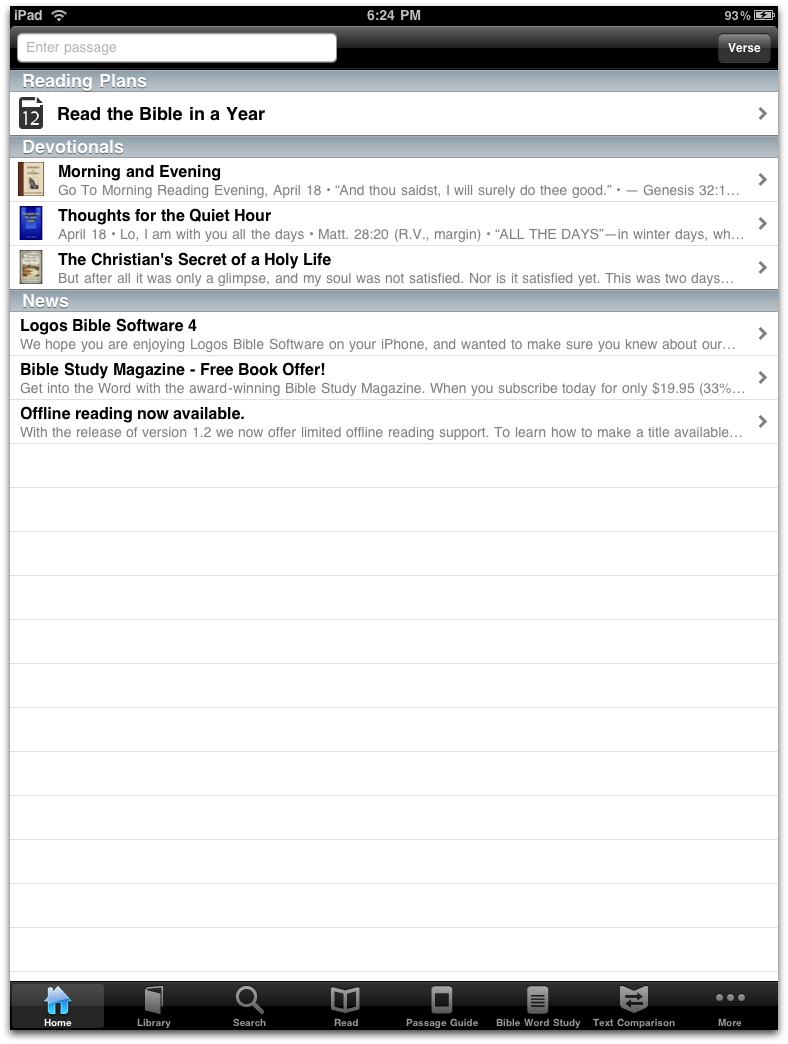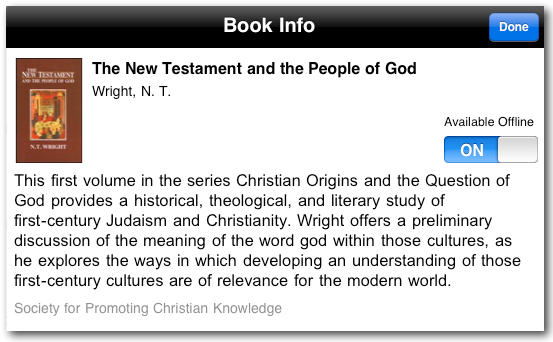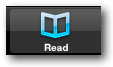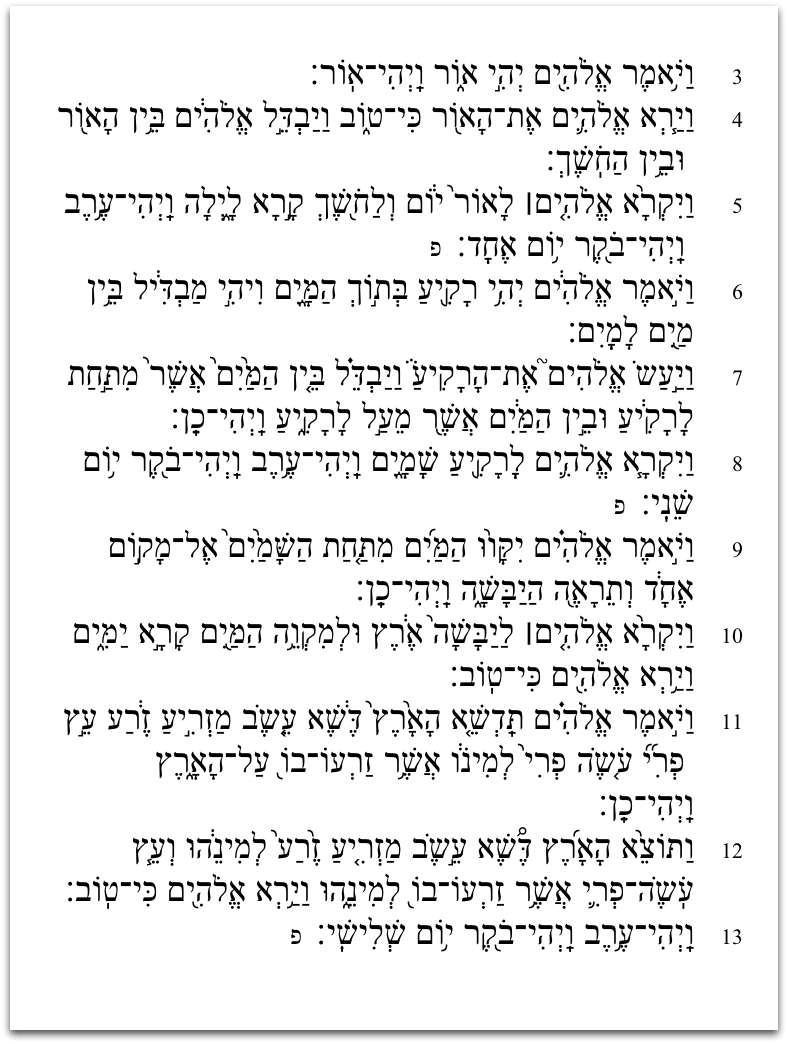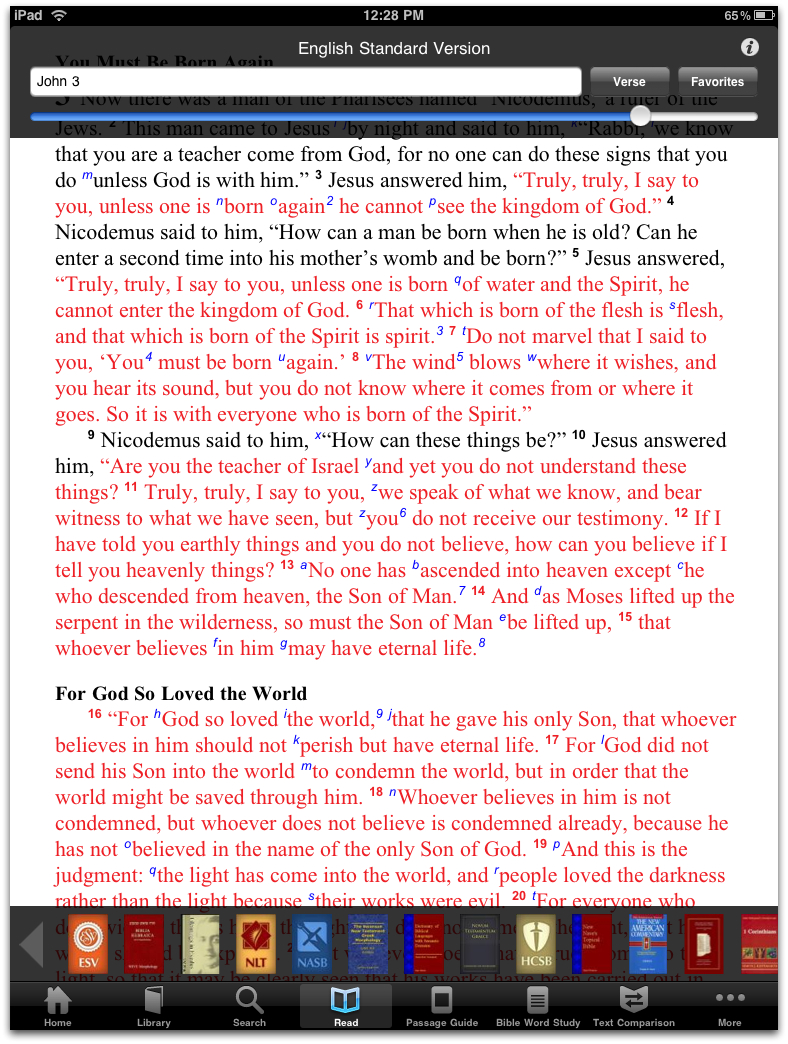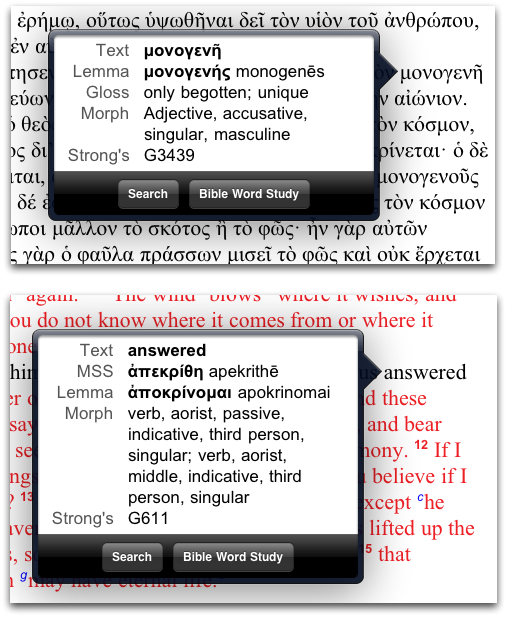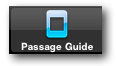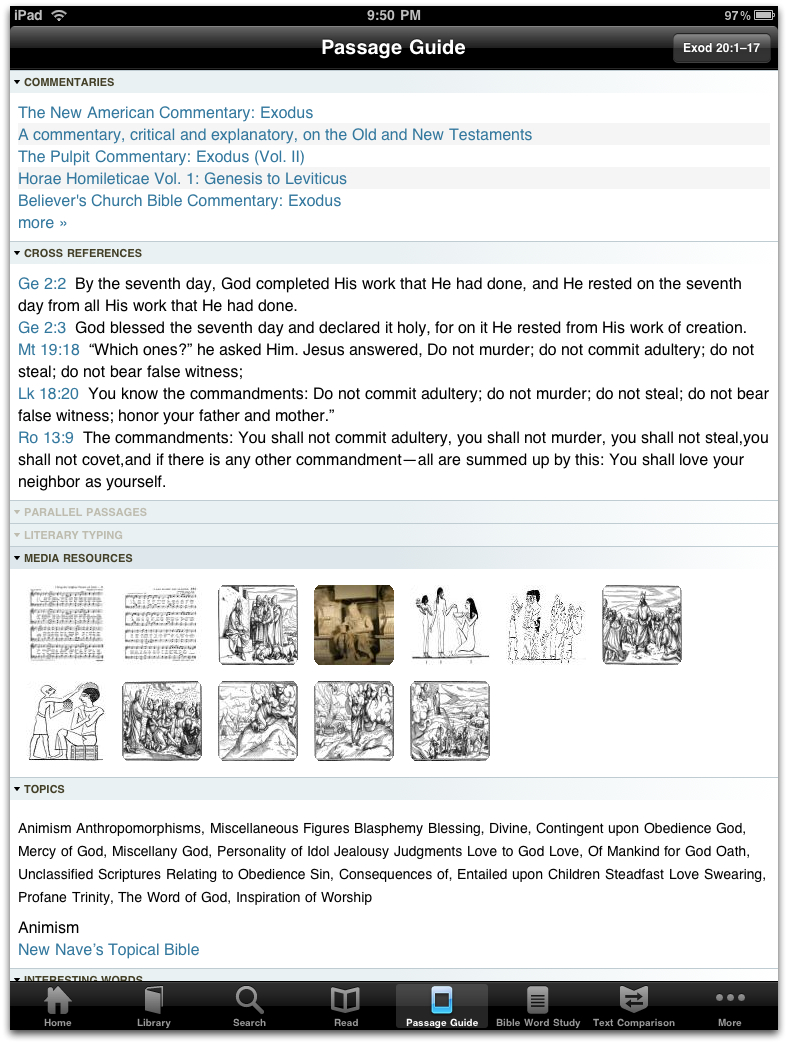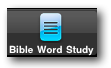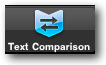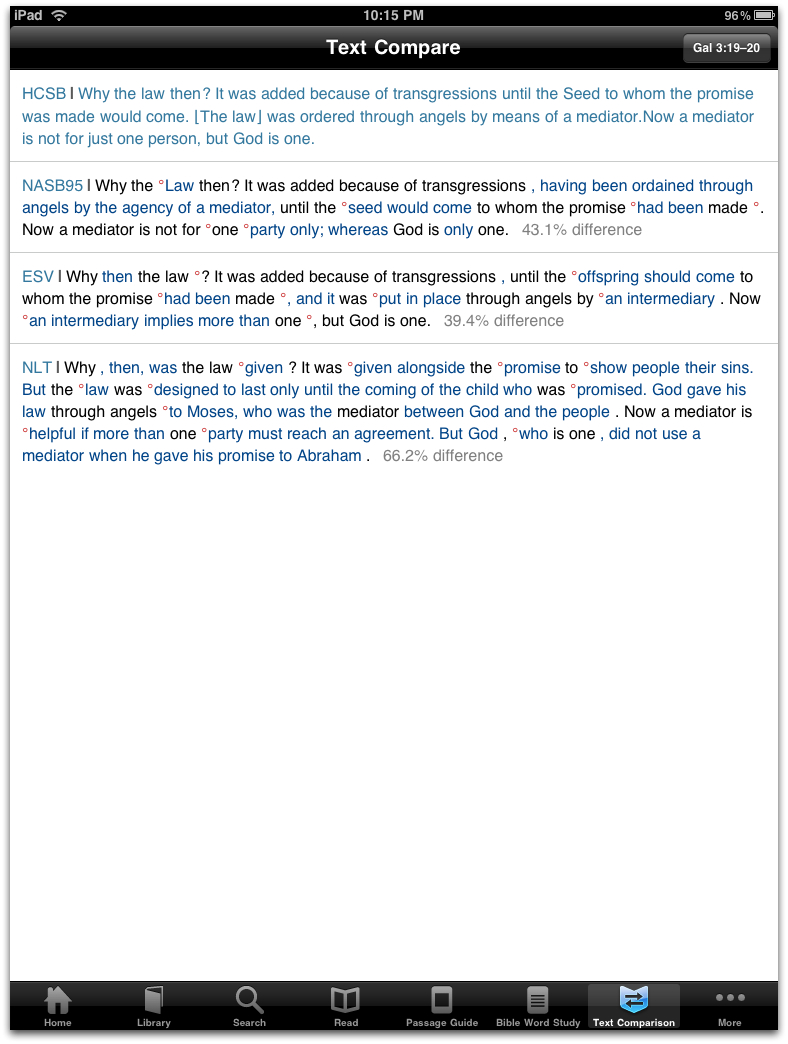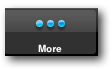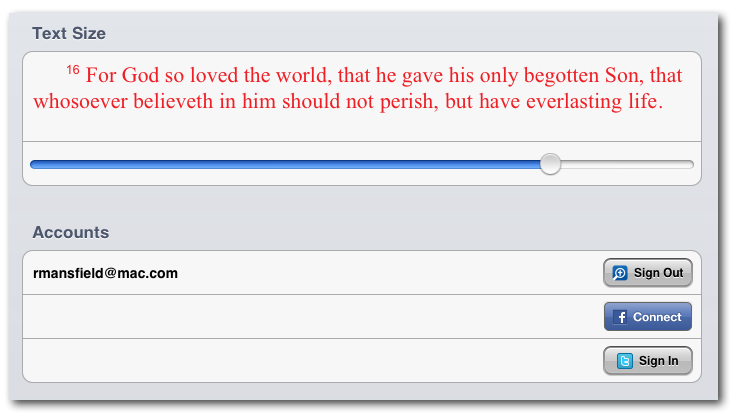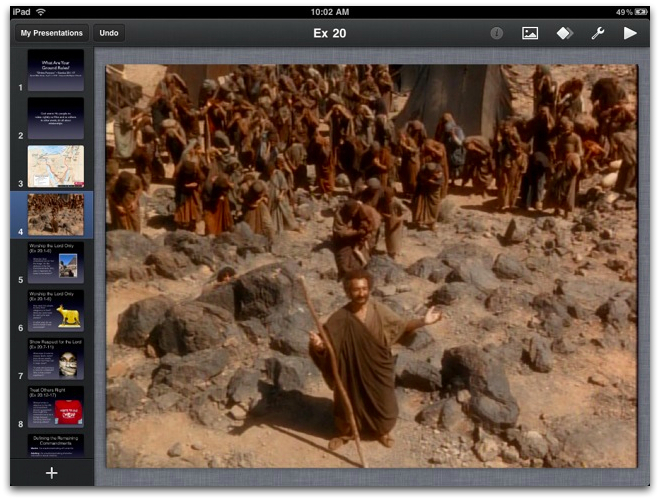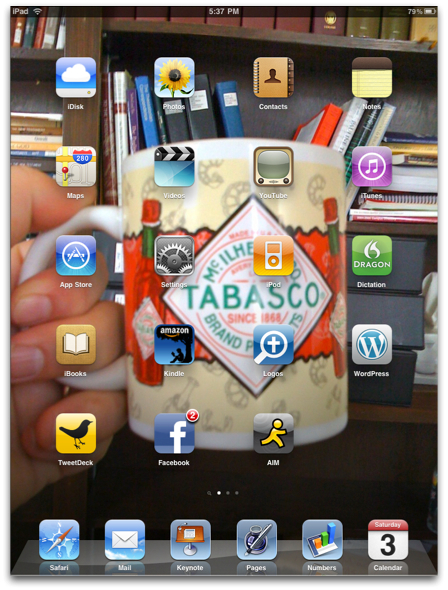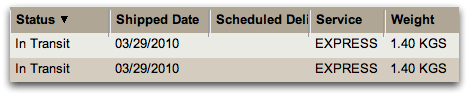Living with the iPad: One Month In
 Saturday, May 1, 2010 at 7:37PM
Saturday, May 1, 2010 at 7:37PM  The six coveted spots. What's on your iPad dock?The iPad is not a perfect device. I noted some of its shortcomings in my initial reflections after having it for two days. Having said that, a month has now passed, and despite some of its flaws (and my hope and assumption that certain issues will improve), I can say that the iPad has become a fixed part of my routine. In fact, it is my primary mobile computer.
The six coveted spots. What's on your iPad dock?The iPad is not a perfect device. I noted some of its shortcomings in my initial reflections after having it for two days. Having said that, a month has now passed, and despite some of its flaws (and my hope and assumption that certain issues will improve), I can say that the iPad has become a fixed part of my routine. In fact, it is my primary mobile computer.
Not a laptop replacement (yet), but definitely better than a netbook.
A week or so after getting my iPad, a former student contacted me to ask whether or not he should get an iPad or a MacBook for school. He said that he would primarily be using it for email, surfing the internet and word processing. I had to ask him if he had a decent computer already since at this stage, the iPad is not an independent platform. He said that was the deal breaker and he would have to get a MacBook for now.
And that's the thing that a lot of people still don't understand: the iPad does not yet completely replace a personal computer. It's dependent upon a personal computer, in fact, right out of the box. The iPad is clearly designed for secondary purposes—for use on the go, and will end up replacing many, but not all, of the functions that might often be done on a laptop.
I bought a netbook last November. I wanted something smaller than my 15" MacBook Pro to take with me to meetings, to church, to the coffee shop, for use on the couch while watching television. The netbook itself was a nice little machine, especially after I upped its memory to 2 GB of RAM. But the netbook experience was not enjoyable. I tried it with both a Hackintosh version of OS X and Windows 7 Pro installed. Both actually ran fine on it. But the cramped keyboard and awkward size made it undesirable for me. As soon as Apple announced the iPad in January, I sold the netbook on eBay.
Just this week, I was in the library when I saw a student writing a term paper on a netbook. I noticed him typing with only half of his digits to accommodate the keyboard. I mentally shook my head. Really he needed a laptop, but I honestly think that even an iPad would have been better for the task. The mobile writer's dream: the iPad and keyboard dock
The mobile writer's dream: the iPad and keyboard dock
I have no problem with the virtual keyboard on the iPad when using it in landscape mode. Even Kathy commented recently how fast I type on it. But when on a desk, I like to use Apple's keyboard dock. I love the minimalist feel of the iPad sitting at a vertical angle from the aluminum keyboard. It's fast, handy, and in my opinion a writer's portable dream device. So compact, so easy to carry. Write anywhere.
Perhaps a laptop replacement after all.
Since 1991, I've always had a desktop and laptop computer simultaneously. The desktop computer was kind of the "family computer"; the laptop was my computer "on the go." Initially, a laptop was not capable of being a "main computer" due to limitations in hard drive sizes and processor power. While high end desktops are still technically more powerful than laptops, technology has finally caught the laptop up a good bit. The MacBook Pro I bought in late 2008 has a 7200 RPM 500 GB hard drive (not the original hard drive, but an upgrade) and a 2.8 GHz processor. When I bought it, I decided that I was going to make the laptop my main machine and let the aging PowerMac G5 demote to a secondary machine. I purposefully bought an high end MacBook Pro with the intention of keeping it five years—longer than any time I've kept a laptop in the past.
Maybe when I go to get a new computer in 2013, perhaps I will opt not to get a laptop. Perhaps for the same money, I could get a decent iMac and an iPad. Maybe really, I don't need a laptop anymore because of the iPad.
What the iPad Can Do.
See, here's the thing. When I originally ordered my iPad, my hopes were that it could do perhaps 50% to 2/3 of what I normally do with a laptop. I'd say that the reality is that it's closer to 90%. The iPad has clearly become my preferred mobile computer in only a month's time. If I can carry it and leave the MacBook Pro at home, I do. I carry the iPad to meetings, to church—really everywhere. Remember the days when a leather bound daytimer was always at your side (or maybe it still is)? That's what I do with my iPad. Even in places where I probably won't need it, I can let it tag along in my hand in case I need to look up something, add an event to a calendar, or even if I have a few minutes simply to read.
In fact, the other day, I was stuck in traffic. Really bad traffic. Cars weren't going anywhere. After a while, I shut off my engine, pulled out my iPad and simply began to read. Sure, I could have done that with a physical book, but with the iPad, I was carrying dozens of books with me—my own personal multivolume library.
What the iPad Can't Do.
I wrote a post about teaching on the iPad. It's great for that and allows me to walk into a classroom or Bible study at church without having to carry an entire bag of materials, books and my laptop as I've often done in the past. But there are limitations.
Most people who have used Keynote on the iPad complain about its lack of a true presenter screen. No preview, no notes, not even a mirror of what's on the projector. Okay, I assume all that's coming, but it's a pain for us early adopters. I don't like having to print out notes because that seems so very five years ago. Of course, when I occasionally teach a public speaking class, I tell my students that presentation slides should enhance one's presentation; it should not be one's presentation.
And while that's true, the other day in a writing class I wanted to use a Keynote file I'd prepared a while back that covers basic grammar rules. And contrary to the advice to my speaking class, this Keynote file was the presentation. I mean, this kind of lesson requires rules and examples to be displayed in front of the students. I can't simply talk about the rule and then show a few illustrations. In fact, in this Keynote file, there are no presenter notes. Everything is on the slide.
So to present that from the iPad to a projector meant that I would have had to have my back turned to the class for most of the presentation. A simple remote would have solved the problem, but for the moment, there are no remote control solutions for using Keynote on the iPad. I did end up using the Apple remote control which allowed me to walk around the class during our discussion over the slides on the screen. But I had to present it from my MacBook, not my Keynote. Clearly, this particular lesson was best suited from the laptop than the iPad. This is something that a few enhancements to the Keynote software on the iPad would fix.
Another issue related to teaching— I cannot use the iPad to evaluate essays written by students. I use Word's commenting system in my evaluation and scoring of student papers. iWork Pages does not have this functionality. And even though this is a version one program, I somehow doubt that Apple's iWork Team has commenting high on their list of features to add.
Further, the grading software I use, Gradekeeper, does not have an iPad version and probably will not get one in the future. The program's designer has publicly expressed his skepticism as to the iPad's potential as a mainstream device to be used by teachers (I highly disagree) as well as admitted to his lack of knowledge in Objective C, the iPad's primary programming language. This is too bad as I believe the iPad would be ideal for grade recording, and I really like Gradekeeper, having used it since the nineties. For teachers in traditional primary and secondary classrooms, I could easily see the iPad as a convenient device for walking up student rows, evaluating assignments.
Of course, I expect we'll eventually see gradebook software on the iPad. One app is already available, but it is very limited in scope. I'm very used to Gradekeeper's under-the-hood power and features such as emailed student progress reports that I've come to rely on. But as long as I'm having to grade papers on my MacBook Pro anyway, I suppose having my gradebook on the Mac as well is not too big of an issue for now.
A Game Changer? Ask My Wife.
Kathy got an iPad on the same day I did. It's been interesting to see her interact and even take to the iPad on an increasing scale. I say that because really, in the big scheme of things, she's much more practical than me on these kinds of things. I can often use technology just for the sake of technology. Just the other day, a friend commented to me that I was having to go through a number of extra steps (referring specifically to file transfers) just to be able to do some things on the iPad. While I do think there's a great payoff in the freedom to travel much lighter with the iPad in the scenarios I've described already, I also admit that sometimes I am guilty of using technology for technology's sake. In other words, I'm not always the most practical person when it comes to technology. Sometimes I use it simply because I like using it.
When the iPad was first announced, my initial intent was not to get one—at least not the first generation. As I've said in other posts, it was the presentation of the iWork suite that changed my mind. And that didn't happen overnight, but rather over the next few weeks as I pondered the iPad's potential as a both a teaching tool and a content creation device.
However, I did immediately suggest to Kathy that she ought to get one. Kathy is the Library Media/Textbooks Consultant for the Kentucky Department of Education (I simply call her Kentucky's Book Czar). Over the next half decade or so, I believe a lot of our schools will transition to digital textbooks. Although Kathy will undoubtedly not be in that position when that transition fully takes place, it's an issue that's continuously being brought to the table now. I felt she ought to be able to evaluate digital textbooks as they come along, so I suggested the iPad.
Well, Kathy's taken to the iPad in lots of ways besides books just as I have, but it's been very interesting to watch her—someone who's been a librarian for 18 years—essentially rethink the physical book paradigm.
First, for the last two weeks, rather than taking her two-inch-thick NLT Life Application Study Bible to church, Kathy simply takes her iPad. Honestly, her switch from a physical Bible to a digital one this quickly has surprised me. I'm going to set her up on OliveTree's BibleReader with the NLT Study Bible once the OliveTree app is released, but in the meantime, she's had no real problem using the YouVersion except for one instance in which she couldn't get wi-fi reception.
Second, last Sunday, we went to a Books-A-Million in Louisville so that I could look for a supplemental grammar book to recommend to my writing class. I carried my iPad in with me because I wanted to find a book that was available both in physical form as well as available electronically and wanted to be able to look up titles as needed. Since I was taking my iPad in, Kathy did, too. After a while of looking at books, I found her in a leather chair and sat down beside her. She looked at me, and waving her arm around the shelves of books we were sitting between said, "You know, with the iPad, it doesn't make sense anymore to me to invest in these kinds [i.e. physical] of books. They cost more money and they take up space."
Really, I was a bit shocked. Now, keep in mind, please, that she was speaking in regard to personal purchases and not someone representing Kentucky state government. But it's really an astounding comment from someone in her position if you think about it—someone who has been a librarian, managing physical books for almost two decades.
And I don't disagree with her sentiment. I make about $30/month from Amazon ads placed in some of my posts on this site when I'm reviewing a book. When I got my most recent redemption code from Amazon a few days ago, I spent the entire amount on digital books that I could read on my iPad in the Kindle app.
Yeah, I think the iPad is going to be a game changer. That's becoming more than just hype surrounding the device. In regard to books, I think I'd now be more incline to buy a book if it were available digitally than if it only came out in physical form. Of course, even physical books can be converted to digital books. I've already done this with a book, and I'll detail the steps in a future post.
Follow-up: finding the perfect iPad case.
A week or so ago, I blogged about my so-far-failed attempt to find the perfect case for the iPad. I really liked the portfolio-style case that Apple makes and had bought one with my iPad, but thought I'd like something similar perhaps with a pocket or two in the front cover and some kind of flap that lifted up to allow it to be used with the keyboard dock while still in the case. I wrote about my foolish attempt to mod my case to accommodate the keyboard dock.
Well, I've come to the conclusion that for right now, the best case for me is simply the original Apple case; although I'd like to eventually replace the one I've mangled :-(
But I decided that if I put the iPad in a case that had "stuff" in the front cover, I would be moving away from the thin, lightweight form factor that I currently have. Right now, I can fold the cover back and read the iPad in bed like a book. Why would I want to mess that up? As for fitting the keyboard dock, I've actually discovered that after taking the iPad out of the case numerous times, it gets much easier to slide in and out. So this may not be as much of a problem as I initially thought it was.
Full Disclosure.
I suppose with all this praise of the iPad, I should disclose here on This Lamp that Kathy and I now own a couple of shares of Apple stock (not much, but a start!). But that's not why I'm praising the iPad. We bought the stock because of how impressed we were with the device and how much potential and influence we believe it will have in the coming years.
 Gradekeeper,
Gradekeeper,  Keynote,
Keynote,  OliveTree,
OliveTree,  Pages,
Pages,  iPad in
iPad in  Personal,
Personal,  Technology
Technology