How to Successfully Import Video into Keynote for the iPad in 7 Easy Steps
 Monday, April 12, 2010 at 10:52AM
Monday, April 12, 2010 at 10:52AM
First the how to, and then the commentary.
- Edit your video file on your Mac (sorry, but step 6 currently precludes Windows) and save it.
- Drag the saved video file into iTunes.
- Find the video file in the Movies section of your iTunes library and select it.
- With the movie file selected in iTunes, go to the Advanced menu and choose "Create iPad or AppleTV Version." You may get a message stating "One or more videos was not converted because they are already in the correct format." If that's the case, you're just that much ahead, but this provides a good way to verify that the video is iPad ready.
- Create or open a Keynote file on your Mac.
- Import the video into Keynote either via the Media Browser or by simply dragging the converted file from the Finder into iTunes.
- Transfer the Keynote file to your iPad by your preferred method, and open it in Keynote for viewing or further editing.
Update: Windows users, please see the comments for a workaround to #6 above.
Keynote was the tipping point for making me purchase an iPad. I use Keynote on my Mac every week, teaching college classes and teaching at church. I was taken with the idea of simply carrying my iPad into these settings rather than my normal carrier bag of laptop and books. Unfortunately, like a lot of people, my first experience with Keynote on the iPad was a bit disappointing.
One of the first things I tried to do was to import previous Keynote files I'd created and used on my Mac. I had one Keynote file with a ten minute clip not only crash Keynote on the iPad, but caused my iPad to completely reboot as well! My second attempt was a Keynote file that I use in a writing class that has four short video clips interspersed throughout the slides. Oddly, Keynote for the iPad stripped out three video clips leaving only one remaining. What was different about this fourth file that remained? I still don't actually know, but it doesn't matter.
So, I was a bit deflated. While I liked my iPad overall and was certain these "version 1" kinks would get worked out, I resigned myself to the fact that I might not be able to leave my laptop at home every time. Nevertheless, I posted a couple of questions about video formats and the iPad on Apple's support forums. I was surprised the next day to get an email from Apple's iWork Team asking if they could have a copy of the two files mentioned above. I haven't heard back from them yet, but I did discover how to successfully import video thanks to the instructions posted in one of the threads.
I've tested this out, and it works great. I was able to use video in my presentation at church yesterday as you can see in the image at the top of this post which shows Ben Kingsley as Moses. It was about a four and a half minute clip, and I can tell you that it played flawlessly with no flickers or blips, whatsoever. I even stretched it to the full dimensions of the slide without any noticeable degrade in quality. The video originated on a DVD (my personal copy!) that I ripped a few weeks ago for use in the study.
Now, there is another method floating around, but I don't recommend it. Theoretically, you ought to be able to follow the steps above but instead of importing the video into Keynote, you could drag it into iPhoto and then sync with your iPad (you have to check the box in your iTunes iPad settings allowing it to include videos from iPhoto). This method would be advantageous if, for example, you needed to prep a number of clips and place them on your iPad for later use. Unfortunately, it doesn't work well once you get them into Keynote on the iPad. I tried inserting the same clip shown above by importing it directly from iPad Keynote's media browser into a newly created file. When importing, Keynote compressed the video file. There was a noticeable degrade in quality, even without the video being stretched, on playback. Then Keynote crashed and my entire iPad rebooted. This is twice that Keynote has caused a system-wide crash on my iPad, and both were related to video!
Having said all that, however, if you follow the seven steps outline above, you should find success. It's worked well for me so far.
 Keynote,
Keynote,  iPad in
iPad in  Technology
Technology 

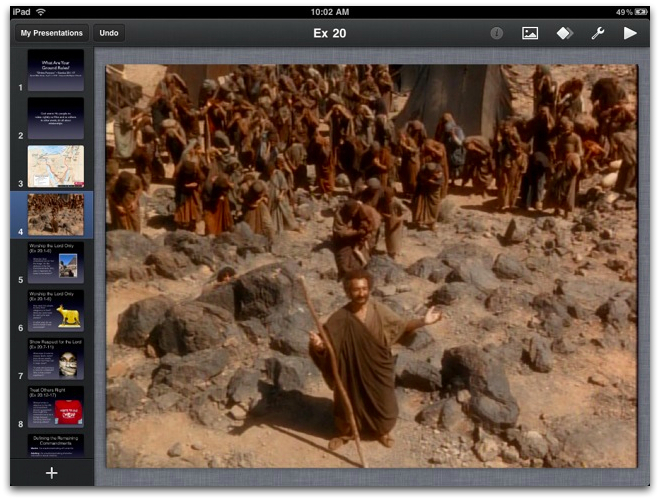
Reader Comments (7)
[...] This post was mentioned on Twitter by R. Mansfield. R. Mansfield said: New This Lamp post: "How to Successfully Import Video into Keynote for the iPad in 7 Easy Steps" http://thislamp.com/?p=599 [...]
This works on a windows machine as well. After converting your video to iPad format, drag the video into your pictures folder. Check the include video box. Then sync iPad with your pictures, Now when you import media your video is in your picture folder. Choose, and there it is in your Keynote presentation.
That's good to know, Robert. Thanks.
Can you hear sounds from the imported video? I tried but I couldn't hear any sound.
Yes this does work from windows but my videos were compressed. Audio was stuttering and the video seemed slowed on playback on ipad.
It seems after trying lots of windows to ipad keynote attempts that video is best placed in keynote on a mac desk/lap top and then synched. Wish it wasnt true cause that means i need to buy a mac to do this :(
I'll clarify - it was keynote on the ipad that did the compression on importing from pictures to place in the presentation.
Thanks so much for this post. I followed it (mostly) and have had success. In my trials, with your advice, I can convert many videos by exporting to ipad version as you suggest. Some videos will not comply. For those, I opened RealPlayer Converter and convert to an iPhone version which seems to work when I then put that in the iTunes movies, import to the Keynote on the Macbook Air (Only one tried so far; I suppose other Macs work as well) running OS X 10.5.8 and Keynote 09 (08 won't import Keynote files into iPad, although it will import Powerpoint ppt and pptx, but without movies).
Thanks again. Lifesaver.
CT