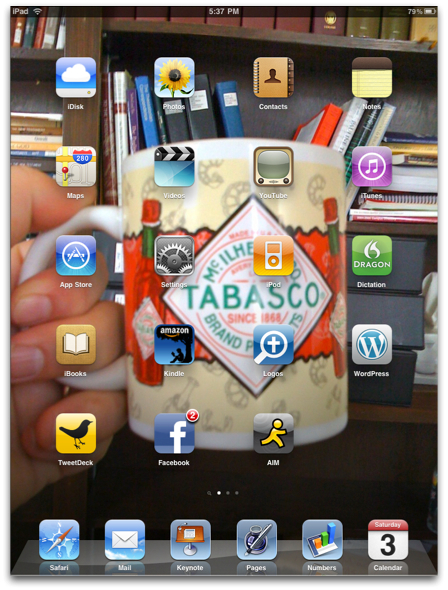Balaam in the Flesh
 Tuesday, January 3, 2012 at 1:00AM
Tuesday, January 3, 2012 at 1:00AM 
This past Sunday, we studied Numbers 22-24 in our Sunday morning Bible study, which is also known as "The Balaam Cycle" or "The Book of Balaam." I teach a group that uses Lifeway's Explore the Bible series, which covers Numbers and Deuteronomy this quarter. Although the curiculum focused on a very narrow portion of verses, I spent a good bit of time going over other content from the greater context as well other concepts from the culture of the time such as the various practices of divination in the ancient world.
A few years ago, I began using Keynote presentation software which I teach at church. Although I try to stick to the outline and theme in the curriculum, I tend to supplement it a good bit, including making my own slides. I often use Accordance's graphics search to find a "just right" image for an idea or event we're discussing. However, before I search through all graphics resources, I usually first check Zondervan's Illustrated Bible Background Commentaries (OT & NT) as well as the Historic Views of the Holy Land: Bible Places-American Colony Collection. Some of the best illustrations I find come from these two sources. A very close third is Accordance's Bible Lands PhotoGuide.
Finding just the right picture in Accordance is not merely a result of being able to search through titles rich in graphics. The real strength comes from being able to search only in the picture captions of these titles. Searching the captions for a name, subject, place, or even a scripture reference usually yields a "just right" picture for whatever I'm teaching on—whether at church or in the classroom. In regard to our study on Balaam, I don't believe I could have found a better picture than the one at the top of this post.
This picture came from the Historic Views of the Holy Land: Bible Places-American Colony Collection. This title is a series of photographs taken on location in Israel and surrounding areas spanning a time from the late 1800s to the 1940s (you can read about the history of the collection here). The value of these photos lies in the fact that the people and places depicted (some staged and some natural) are seen before the region became overly modernized. In fact, many of the pictures depict life as it essentially existed for centuries, even back to biblical times in some cases.
Just look at the image at the top of the post. Perhaps it was staged, but look at the stone wall and Bethlehem in the background from a time before electricity and automobiles were ubiquitous. Yes, I know that the events of Numbers 22-24 don't take place in Bethlehem, but I cannot imagine a more perfect picture for Numbers 22-24. The exact date of the photo is not precisely known, but it was taken sometime between 1898 and 1946. There is a caption underneath the picture that reads:
“The town itself, no longer walled, is still confined within its ancient limits. There are no suburbs, and in fact, planted on the crest of a narrow spur that projects eastward from the central ridge and then abruptly breaks off, it has no room to expand. The white chalky ridge crowned with the long narrow street, with various alleys on either side of it, presents us with one of the few remaining specimens of an old Jewish city, for, excepting in the disappearance of the wall, it is probably unchanged in architecture and arrangement from what it was in the days of David”
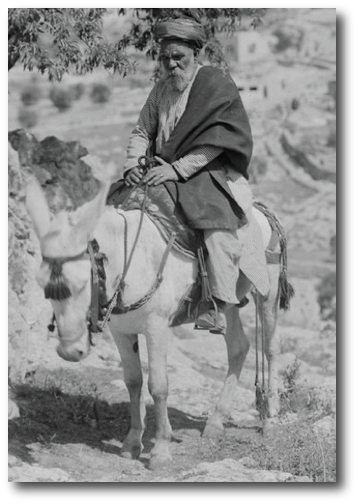
Look at this close up of the man on his donkey. Yes, I know it could be nitpicked in some details, such as the fact that paired stirrups and even the kind of saddle in the picture would not have existed in Balaam's day. Yet when I look at the style of dress on the man and the ornate headband on the donkey, I can't help but see a well-respected and somewhat wealthy individual—prestigious—which is how I imagine the Balaam of the Bible (not to mention the Balaam of the Deir Alla inscriptions, which I also mentioned in our discussion on Sunday).
In my search of the Historical Views of the Holy Land module, all I did was search for "donkey" in the picture captions. I found a number of interesting pictures, but this one the first of the hits. From the moment I saw it, I knew I'd found my Balaam. There were some other interesting pictures, but none of them would have really worked. One showed a man riding a donkey while a woman (presumably his wife) walked on foot behind. Obviously, there's no suggestion that Balaam had a wife, let alone traveled with one. Another picture of a man on a donkey might have worked except for the fact that the man in the photo was showing off his rifle, which would have been anachronistic to a picture meant to illustrate an event from biblical times.
I ended up using the picture of the man on the donkey in three of the twelve slides I prepared for our study. Each time I used it, it was slightly different than the others. In one photo I showed only the man on the donkey with most of the landscape cropped out. On another, I used the entire picture with its entire landscape as seen in the image at the top of this post.
In all of my uses of the picture, I added a sepia tone layer—an easy modification from within Keynote that makes an image such as this look even more distant than the original black and white. Below is one of my uses of the image, which I only slightly cropped:
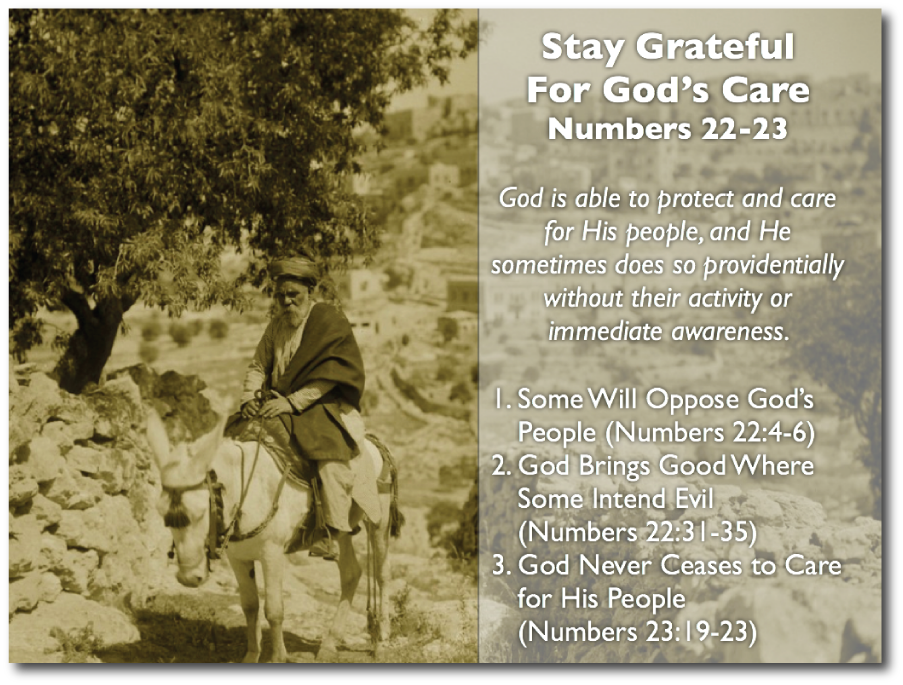 Sometimes finding a "just right" image is more challenging, but this one was perfect; and I knew from the moment I saw it that this would be the one I'd use. To me, this fellow on a donkey, photographed perhaps a century ago, is truly Balaam in the flesh.
Sometimes finding a "just right" image is more challenging, but this one was perfect; and I knew from the moment I saw it that this would be the one I'd use. To me, this fellow on a donkey, photographed perhaps a century ago, is truly Balaam in the flesh.
As always, your questions, thoughts, comments and rebuttals are welcome below.
 R. Mansfield
R. Mansfield
I've posted a video screencast that describes the process for finding the right image when I teach. You can see it here: http://thislamp.com/posts/2012/1/28/finding-the-right-image-using-accordance-and-logos.html
 Accordance,
Accordance,  Balaam,
Balaam,  Numbers in
Numbers in  Faith & Reason
Faith & Reason